Einrichten des Windows Netzwerk Kernel Debuggers
Mit der Einführung des Netzwerk Debuggers auf Kernel-Ebene seit Windows 8, ist es deutlich leichter geworden einen Treiber zu entwickeln und etwaige Fehler zu finden.
Anders als bei USB, Firewire oder Seriellen Debuggern, sind Netzwerkkarten die Debugfähig sind sehr viel häufiger verbaut und eventuell auch einfacher nachzurüsten.
Ob das Netzwerkgerät Debugfähig ist können Sie hier nachlesen: Supported Ethernet NICs for Network Kernel Debugging in Windows 10 Ansonsten, einfach ausprobieren, das geht recht schnell.
Ich will an dieser Stelle garnicht genauer auf das Einrichten eingehen, da sind
die MSDN Artikel von Microsot sehr gut.
Hier die Links zu den beiden Methoden:
Bcdedit Befehle für manuelles einrichten:
Dies ist ein Beispiel um den Kernel Debugger auf einem Remote Gerät einzurichten
bcdedit /dbgsettings net HOSTIP:192.168.1.155 PORT:50224 key:1JJJQI7CAIG8.9MK00T58TBN3.NFHX29ECC1AX.UU7SUJIU1QZ8 busparams:0.31.6
bcdedit /set testsigning on
bcdedit /set debug onDie Werte müssen natürlich an das jeweilige System und den Host angepasst, und auch in Visual Studio übernommen werden.
Troubleshooting
Es gibt die ein oder anderen Fallstricke über die man stolpern kann.
Falscher Eingangs Adapter am Host
Wenn das Host Gerät mehr als einen Netzwerkanschluss besitzt is unbedingt auf die korrekte Angabe der IP des richtigen Adapters zu achten. Siehe Bild.
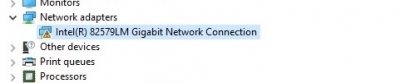
Falscher Ausgangs Adapter am Target
Es ist sehr hilfreich dass man die PCI-Einstellung auf dem zu debuggenden Gerät richtig setzt. In den meisten Fällen erkennt das Windows automatisch, aber in einigen Fällen klappt das nicht und es kann keine Verbindung hergestellt werden.
Im "Geräte-Manager" sieht man auf Anhieb ob der richtige Adapter gesetze ist, da das entsprechende Gerät mit einem ! im Icon versehen ist, siehe Bild
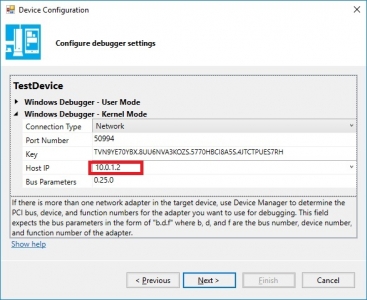
In den Details ist der Adapter mit Code 53 versehen, siehe roter Kasten im nachfolgendem Bild
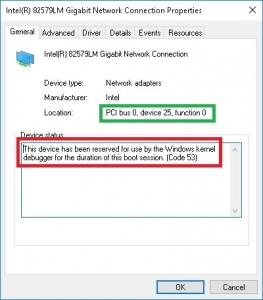
Sollten der Adapter diese Einstellungen nicht aufweisen muss die PCI-Addresse in den Einstellungen richtig gesetzt werden.
Die richtige Adresse erhalten Sie aus den Eigenschaften im Bild darüber, grüner Kasten.
In diesem Fall ist die Adresse 0.25.0
Diese müssen Sie wie im folgenden Bild in VS eintragen.
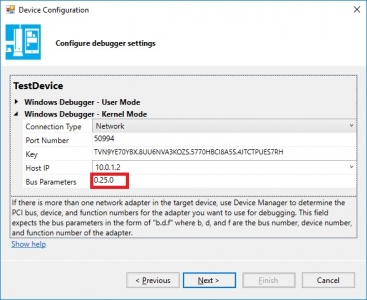
Wer den Adapter manuell konfiguriert hat, muss die Einstellungen im BCD mit den gleichen Werten nachtragen.
